Mobipocket Reader
 Sito ufficiale
Sito ufficialeMobipocket Reader è un programma gratuito e multipiattaforma, sviluppato da una società di proprietà della Amazon, che ci permette di aprire e leggere e-books in formato MOBI sul nostro computer, ma non solo. Possiamo utilizzarlo anche per ricevere e leggere i feed di un sito, oppure possiamo collegarlo a un lettore esterno, come un cellulare o un lettore Kindle, e in questo modo sarà molto semplice trasferire gli e-books da computer a lettore, e viceversa; possiamo usarlo per annotare un e-book, che stiamo leggendo; possiamo usarlo per acquistare e-books da librerie online; eccetera, eccetera. Ma vediamo nello specifico come funziona.Un avvertimento: il programma è in inglese. Questo potrebbe causare qualche problema ad alcuni di voi, ma è piuttosto semplice imparare a gestirlo e sfruttarne le varie funzionalità, anche se l’inglese non è la vostra lingua preferita.L’installazione è molto semplice e richiede solo di cliccare un paio di pulsanti, per cui non è necessario descriverla nei dettagli. L’importante è che abbiate scaricato la versione giusta di Mobipocket Reader, ossia quella adatta al vostro sistema operativo. Una volta installato, è molto probabile che, al primo avvio, vi apparirà questa finestra:
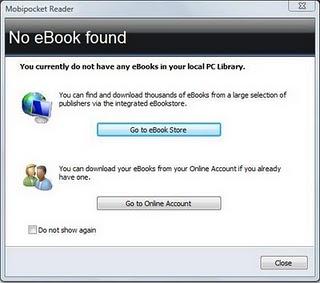 Selezionate pure “Do not show again” e poi chiudetela. Serve solo a ricordarci che, al momento, non abbiamo aggiunto alcun e-book alla libreria di Mobipocket; il che è piuttosto ovvio, visto che lo abbiamo appena installato.Questa è la finestra principale del programma:
Selezionate pure “Do not show again” e poi chiudetela. Serve solo a ricordarci che, al momento, non abbiamo aggiunto alcun e-book alla libreria di Mobipocket; il che è piuttosto ovvio, visto che lo abbiamo appena installato.Questa è la finestra principale del programma: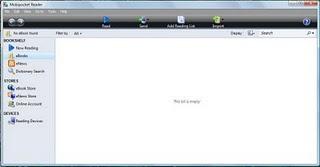
Partiamo dalla colonna di sinistra, sezione Bookshelf.Now Reading: è lo e-book che stiamo leggendo in questo momento. Sarà aperto nella parte principale della finestra e potremo navigarlo con i tasti freccia, modificare le dimensioni dei caratteri, scegliere il font che preferiamo, modificare la visualizzazione, cercare all’interno dello e-book, eccetera eccetera. Tutte queste opzioni ci sono fornite nel menu che troviamo appena sopra la pagina dello e-book, come possiamo vedere qui:

eBooks: ci mostra l’elenco di tutti gli e-books che abbiamo aggiunto a Mobipocket Reader. Per aprirne uno, basterà cliccare sulla sua immagine e così saremo portati alla finestra di Now Reading. Al di sopra della lista, poi, troveremo un menu con alcuni comandi, per aggiungere nuovi e-books o per inviare un e-book a un lettore esterno.
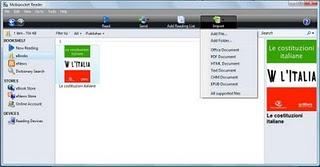 Come vediamo dall’immagine, cliccando su “Import” ci apparirà anche una lista di tutti i formati che possiamo aggiungere a Mobipocket Reader.
Come vediamo dall’immagine, cliccando su “Import” ci apparirà anche una lista di tutti i formati che possiamo aggiungere a Mobipocket Reader.eNews: ci mostra l’elenco dei feeds a cui siamo sottoscritti e che abbiamo aggiunto a Mobipocket Reader. Se siamo collegati a internet, sincronizzandolo potremo ricevere direttamente tutte le nuove notizie apparse sulle nostre liste.
Dictionary Search: dovrebbe essere piuttosto ovvia, dal nome. Ci permette di eseguire ricerche di una parola su tutti i dizionari che abbiamo aggiunto a Mobipocket Reader.
Nella sezione Stores possiamo collegarci a librerie di e-books online e acquistare gli e-books che ci interessano. Se intendiamo usare il programma soltanto per leggere gli e-books già in nostro possesso, allora possiamo ignorare questa sezione; in caso contrario, se vogliamo fare acquisti, ci sarà richiesto prima di tutto di creare un account sulla libreria online, al quale ci potremo poi collegare attraverso il pulsante “Online Account”, dopodiché potremo effettuare i nostri acquisti e scaricare sul lettore gli e-books che avremo comprato.
La sezione Devices ci mostra l’elenco di tutti i lettori che abbiamo aggiunto a Mobipocket Reader. Di base, troveremo solo il nostro computer (ovviamente), ma poi potremo aggiungere cellulari, lettori di e-book e quant’altro avremo intenzione di usare. Per aggiungerli, basterà cliccare su “Install new device”, pulsante che troveremo appena sopra la lista; selezioniamo il tipo di lettore da aggiungere e al resto penserà il programma.
Il menu in alto, più o meno, ci ripropone tutti i comandi che abbiamo già visto. Da segnalare, come funzione in più, è la voce “eBook Store”, sotto la sezione “View”: ci mostra una lista di tutte le librerie online da cui possiamo acquistare e-books, con l’avvertenza che, nella maggior parte dei casi, saranno in inglese.Per il resto, “File” serve ad aprire un nuovo e-book o ad aggiungerlo alla libreria, “Edit” serve a svolgere semplici operazioni, del tipo copia-e-incolla, “View” ci permette di modificare l’area di lettura e il contenuto della finestra principale di Mobipocket Reader, “Go to” serve per andare a un punto particolare di un e-book (una determinata pagina, un capitolo, eccetera), “Tools” ci servirà per installare nuovi lettori, oppure aggiungere segnalibri o raccogliere altre informazioni sull’e-book, mentre “Help” contiene informazioni generali su Mobipocket Reader.







