
Ecco il vostro VirtualBox
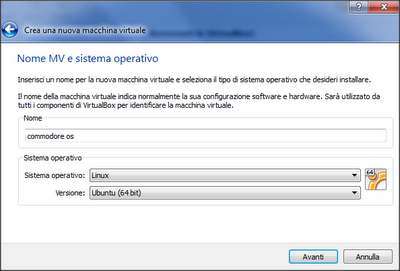
Inserite un nome a vostro piacimento e sotto selezionate ubuntu 64bit (operazione puramente indicativa)
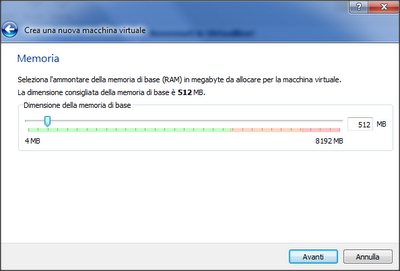
cliccare avanti
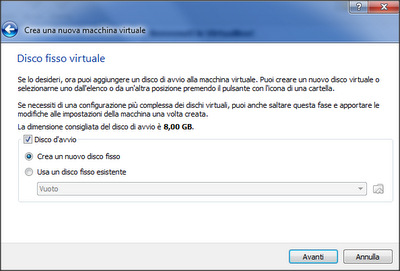
cliccare avanti
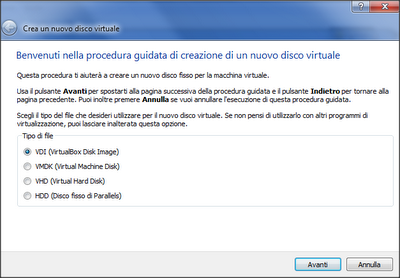
avanti...
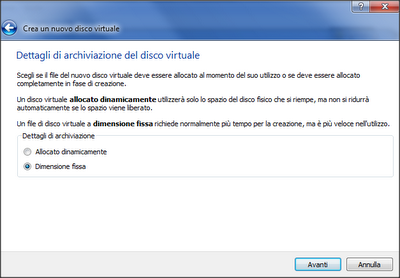
scegliere dimensione fissa (con l'allocazione dinamica a me non ha funzionato...)
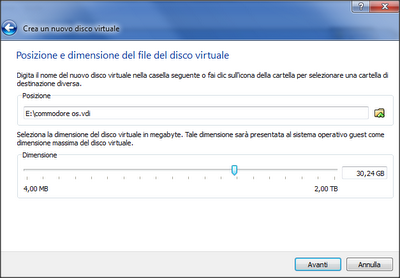
mettete almeno 10Gbyte
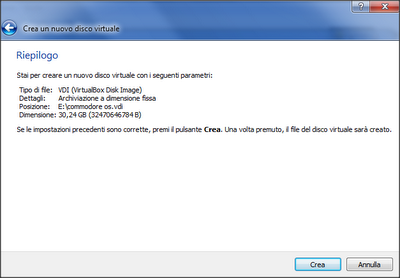
crea
Bene a questo punto la macchina virtuale che avete creato sarà pronta nella lista del menu principale e dovrete solo cliccare avvia, seguire le successive istruzioni, e possibilmente leggere i vari messaggi che virtualbox visualizzerà in merito al comportamento di mouse e tastiera nella finestra di esecuzione; infine quando verrà chiesto quale cd intendete utilizzare selezionate o l'immagine del C=OS che avete scaricato, oppure l'unità ottica fisica dove inserire il dvd masterizzato del C=OS. Fatto ciò procedete tranquillamente con l'installazione del sistema operativo Commodore scegliendo l'opzione usa intero disco (cioè il file di tot giga che avete creato... non il disco reale! Quindi nessun pericolo). Se in questa fase l'installer del C=OS dovesse crashare: spegnere la macchina virtuale, riavviarla, e quando verrà stabilita la connessione a internet... disconnettere e solo dopo procedere. Conclusa l'installazione potete anche spegnere o resettare la macchina virtuale, e se essa al riavvio caricasse nuovamente l'immagine del c=os... nel menù del dvd selezionate stavolta boot HD, e inseguito nelle opzioni di virtualbox avrete modo di espellere il dvd virtuale (mentre se avete usato il dvd masterizzato basterà espellerlo manualmente). Avviando il C=OS appena installato esso apparirà nella finestra senza nessun effetto grafico; per averli bisognerà seguire quest'ultima semplice procedura.
Per primissima cosa effettuate gli aggiornamenti del C=OS (è molto importante), system-->administration-->update manager... attendete che si completi la lista degli aggiornamenti disponibili e cliccate install update e quindi riavviate.
Al riavvio procedete come nelle seguenti immagini:
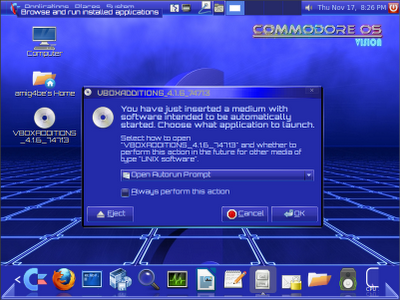
nella finestra di esecuzione della macchina virtuale di VirtualBox scegliete dal menu dispositivi Installa Guest Additions, e sul desktop del C=OS apparirà l'icona di un Cd e relativo autorun, cliccate ok e successivamente run
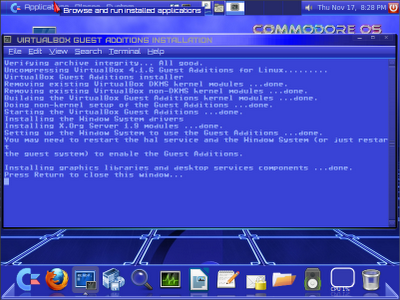
questo sarà il risultato...
A questo punto spegnete la macchina virtuale del C=OS e sarà necessario modificare un'opzione grafica in Virtual box (raggiungibile da file-->impostazioni e schermo):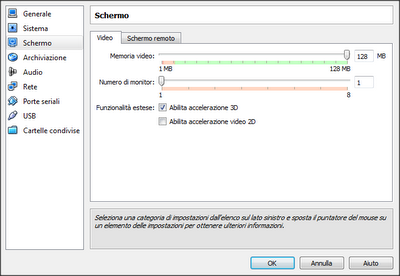
Regolate la memoria video al massimo, spuntate abilita accelerazione 3D, e quindi OK.
Avviate ora il vostro C=OS ed esso riapparirà in tutto il suo splendore, potrete anche con le opzioni della finestra di virtual Box andare a tutto schermo (ctrl destro + f) o anche usare altri metodi di visualizzazione. A tutto schermo sarà possibile impostare la risoluzione del C=OS come quella massima nativa del vostro monitor, ad esempio io lo utilizzo in Full HD (velocissimo sul Phenom II x6)
Note finali: -Virtual box per procedere all'installazione del C=OS potrebbe chiedervi di attivare la virtualizzazione hardware dal Bios della vostra scheda madre. -Se nonostante la procedura eseguita correttamente il C=OS si avviasse senza accelerazione 3D e relativi effetti grafici, potrebbe bastare cliccare sull'icona piccola in alto a destra "Refresh Desktop Graphics" per vedere apparire tutti gli effetti grafici del nuovo sistema operativo Commodore.
Commodore Computer Blog su facebook



![Tweak Cydia (iOS LockInfo personalizziamo notifiche sulla Lockscreen aggiorna supportando anche 8.3! [Aggiornato Vers. 8.0.1-6]](https://m22.paperblog.com/i/289/2897010/tweak-cydia-ios-83-lockinfo-8-personalizziamo-L-lnzdLy-175x130.png)

