 Ci scommetto che molti di voi conoscono e usano Dropbox. No? Davvero non lo conoscete o ancora non lo usate? Scoprite di cosa si tratta, scaricatelo e installatelo qui! Dropbox è veramente molto ultile per sincronizzare file e cartelle di ogni tipo con diversi pc e anche smartphone e tablet. Lo spazio base di 2gb in omaggio può essere espanso con diverse strategie che lo stesso Drobpox suggerisce oppure con trucchetti vari, più o meno duraturi. Se lo spazio non dovesse comunque bastare, è possibile acquistarne diversi terabytes. Sì, ho proprio detto terabytes! L'unica limitazione, se così la vogliamo definire, è che i files per essere sincronizzati devono essere spostati fisicamente all'interno della cartella omonima che viene creata con l'installazione di Dropbox. E se io invece volessi sincronizzare una cartella che ho sul mio pc senza spostarla? Ci sono alcune strategie che lo consentono. Vediamo quali.
Ci scommetto che molti di voi conoscono e usano Dropbox. No? Davvero non lo conoscete o ancora non lo usate? Scoprite di cosa si tratta, scaricatelo e installatelo qui! Dropbox è veramente molto ultile per sincronizzare file e cartelle di ogni tipo con diversi pc e anche smartphone e tablet. Lo spazio base di 2gb in omaggio può essere espanso con diverse strategie che lo stesso Drobpox suggerisce oppure con trucchetti vari, più o meno duraturi. Se lo spazio non dovesse comunque bastare, è possibile acquistarne diversi terabytes. Sì, ho proprio detto terabytes! L'unica limitazione, se così la vogliamo definire, è che i files per essere sincronizzati devono essere spostati fisicamente all'interno della cartella omonima che viene creata con l'installazione di Dropbox. E se io invece volessi sincronizzare una cartella che ho sul mio pc senza spostarla? Ci sono alcune strategie che lo consentono. Vediamo quali. I link simboliciIn tutti i casi che io conosco, ci si avvale dei link simbolici (o symbolic links o symlinks). Non si tratta propriamente delle scorciatoie che si possono creare con un semplice click del tasto destro in Windows, ma di un particolare file che rimanda a una cartella o un altro file. Se io, ad esempio, ho una cartella "Album" sul mio pc Windows collocata nella cartella "Immagini", posso creare un link simbolico per "far credere" al sistema che questa cartella si trovi altrove. Posso creare un link simbolico e posizionarlo nella cartella "Video": con un doppio click su questo link simbolico, io effettivamente entro nella mia cartella "Album" e ci trovo tutto quello che mi aspetto, la barra degli indirizzi mi dice che la mi trovo in una sottocartella di "Video", quando in realtà... i files non si sono mai mossi dalla cartella "Immagini". Non ho duplicato la cartella "Album", lei è rimasta nella sua collocazione originaria, ma è come se ne avessi una copia altrove perfettamente sincronizzata con la prima, e senza occupare due volte lo spazio sul mio hard disk. Possono essere diverse le ragioni per utilizzare i link simbolici. Io ne ho scoperto l'ultilità con Dropbox. Posizionando una cartella in Dropbox, io posso creare un link simbolico su qualsiasi pc io possieda e avrò sempre e ovunque i miei files perfettamente sincronizzati. Ma perchè non lasciare fare tutto a Dropbox semplicemente?Ci sono casi in cui è necessario sincronizzare files che non possono essere spostati dalla collocazione originaria oppure semplicemente ci piace organizzare il nostro pc in un certo modo e non avere una sfilza infinita di cartelle disorganizzate tutte nel nostro Dropbox. Qualunque sia la ragione che vi porta a proseguire nella lettura e ad avventurarvi nel mondo dei links simbolici come ho fatto io, vi illustrerò alcuni sistemi che ne fanno uso per permetterci di sincronizzare tutto ciò che vogliamo in Dropbox senza spostare cartelle... apparentemente.
Apparenza e sostanza dello spostamento.Per consentire a Dropbox di sincronizzare i nostri file, devono essere fisicamente spostati almeno una volta. Ecco, dove vanno a finire dunque i vantaggi di cui si diceva? Il fatto è che lo spostamento fisico c'è, ma il nostro sistema operativo... non se ne accorgerà! Spostando la cartella "Album" in Dropbox, questa inizierà a sincronizzarsi con il nostro account e con tutti i vari pc connessi. Come dicevamo, creando un link simbolico, possiamo "rimettere" la cartella "Album" dove si trovava in origine (ad esempio all'interno di "Immagini") e per il nostro sistema non solo la cartella "Album" sarà realmente presente in quella posizione anche se non c'è, ma non occuperà spazio su disco due volte. Non è quindi possibile fare il contrario? Non si può lasciare la cartella dove si trova e piazzare in Dropbox il link simbolico?Facendo così, la sincronizzazione non funzionerebbe a dovere, ma solo al riavvio di Dropbox. La cartella principale, con tutti i suoi contenuti, deve trovarsi fisicamente in Dropbox. A questo punto, i nostri link simbolici possono intervenire per farci accedere ad essa da qualunque punto di qualunque nostro pc. Ma... ora che abbiamo fatto conoscenza con questi link simbolici... come si creano nella pratica? Eccovi alcune strategie.
Creare un link simbolico da riga di comando Windows.Questa è la soluzione più complessa, in quanto bisogna avere un minimo di dimestichezza con la riga di comando. La sintassi di base per Windows Vista o superiore è questa:
mklink /prefisso indirizzo_linksimbolico_da_creare indirizzo_cartella_realeI prefissi ci consentono di scegliere diverse opzioni:
- /D – crea un link simbolico (soft symbolic link) simile alla scorciatoia trandizionale di Windows. Questa è l'opzione di default se non si indica un prefisso specifico.
- /H – crea un hard link ad un file.
- /J – crea un hard link a una cartella.
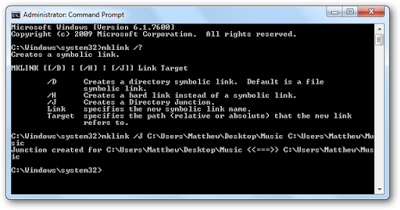
Per approfondire la creazione dei link simbolici da riga di comando
Dropbox Folder Sync.
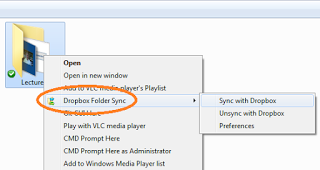
Istruzioni complete e download sul sito ufficiale
Questo è un piccolo e comodo add-on che fa tutto da solo. L'ho usato a lungo e l'ho trovato comodissimo. Dropbox Folder Sync, una volta installato, aggiunge due semplicissime opzioni nel menu contestuale: cliccando qualsiasi cartella con il tasto destro, si potrà cliccare "Sync with Dropbox" per sincronizzarla oppure anche "Unsync with Dropbox" per rimettere le cose come stavano ed annullare la sincronizzazione. Questo leggero applicativo altro non fa che spostare la nostra cartella prescelta in Dropbox e lasciare nella sua originaria collocazione il nostro link simbolico. Facile, vero? Però io non mi sono fermata qui perchè ho notato che mi mancava qualcosa. Con questo sistema io non posso spostare le cartelle che ho sincronizzato così all'interno del mio Dropbox: se muovo la cartella in questione ad esempio dentro a una sottocartella di Dropbox, il link simbolico smette di funzionare. Iniziando ad avere parecchie cartelle sincronizzate, ho invece la necessità di organizzarle tutte in sottocartelle. Come fare? Sono passata ad un altro semplice add-on.Link Shell Extension.
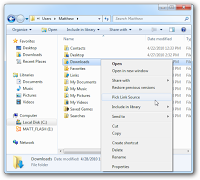
Ecco l'applicativo che arriva dove Dropbox Folder Sync si fermava. Non basta un solo click, in questo caso, ma non è complicato da usare: tre tocchi di mouse e il gioco è fatto. Dopo aver installato Link Shell Extension, avrete anche in questo caso delle opzioni aggiunte al menu contestuale.
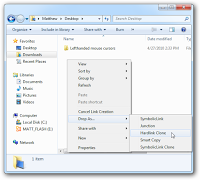
Junction è il tipo di link simbolico che ci interessa, tra tutti quelli disponibili. La guida dell'applicativo spiega in dettaglio tutte le varie differenze e le miriadi di cose che si possono fare con Link Shell Extension: ci sono davvero diverse possibilità, potete divertirvi a esplorarle.Et voilà, ora il gioco è fatto: la cartella è posizionata dove vogliamo noi, sia in Dropbox sia altrove sul nostro pc, e si sincronizzerà in tempo reale.
Conclusioni.Questi sono solo alcuni suggerimenti dati dalla mia pratica quotidiana: vi consiglio di leggere sempre attentamente le istruzioni e le avvertenze di ciascun applicativo vogliate installare prima di procedere, visto che questo articolo non vuole essere una guida esaustiva, ma solo una collezione di consigli personali. Esplorate, potreste scoprire funzioni utilissime!Avete altri consigli, idee, strategie per migliorare l'uso quotidiano di Dropbox o per fare buon uso dei link simbolici? Commentate: ora la parola passa a voi!

