Ebbene si, lo confesso: ho una distilleria clandestina!
No, dai, scherzo... in realtà si tratta semplicemente di una (legale) produzione di sana e genuina birra destinata al consumo personale (e al cui abuso potrebbe essere ricondotta la nascita di alcuni post di questo blog...).Vista la buona qualità del prodotto (modestamente...) capita che regali qualche bottiglia a parenti ed amici ma non posso certo presentare una anonima confezione; ho pertanto realizzato una etichetta che riporti informazioni sul contenuto e, nello stesso tempo, dia un aspetto "serio e professionale" al regalo.
Il risultato finale è questo:
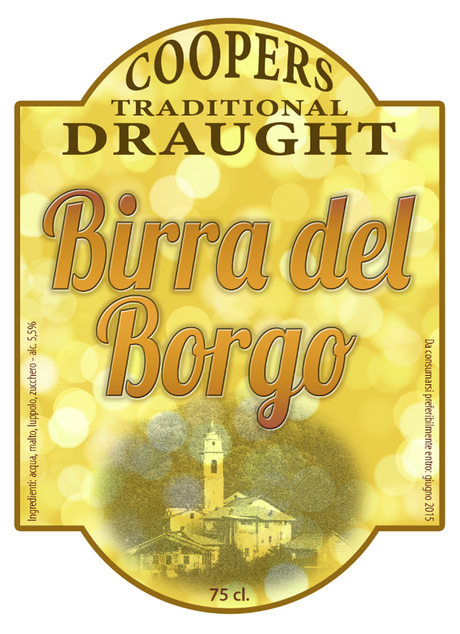 e ora vedremo, passo a passo e grazie all'aiuto di Photoshop, come fare!
e ora vedremo, passo a passo e grazie all'aiuto di Photoshop, come fare!1. Creiamo un nuovo documento (File➜Nuovo) e impostiamo le dimensioni; per la classica bottiglia da 75cl un formato 120x90mm dovrebbe andare bene. Non dimentichiamoci di settare la risoluzione a 300 pixel/pollice per una qualità di stampa ottimale.
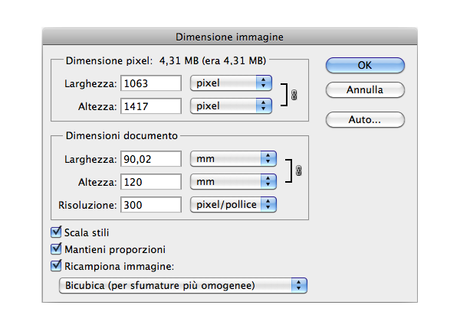 2. Ora disegniamo, con gli strumenti cerchio e rettangolo, delle forme come riportato nell'immagine seguente; il quadrato misura 80x80mm mentre i cerchi hanno diametro 65mm
2. Ora disegniamo, con gli strumenti cerchio e rettangolo, delle forme come riportato nell'immagine seguente; il quadrato misura 80x80mm mentre i cerchi hanno diametro 65mm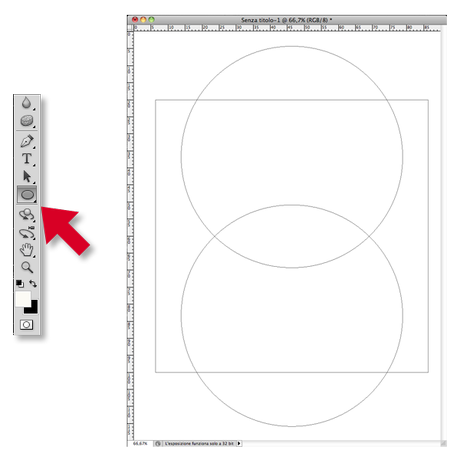 3. Con lo strumento seleziona tracciato selezioniamo le tre figure appena disegnate, le allineiamo verticalmente e le combiniamo tra loro così da realizzare un'unica forma composta (prima si seleziona il metodo con cui le forme devono interagire e poi si clicca su Combina).
3. Con lo strumento seleziona tracciato selezioniamo le tre figure appena disegnate, le allineiamo verticalmente e le combiniamo tra loro così da realizzare un'unica forma composta (prima si seleziona il metodo con cui le forme devono interagire e poi si clicca su Combina).
4. Nella palette Livelli creiamo un nuovo livello (Livello 0; il livello Sfondo ora può essere eliminato trascinandolo sul cestino in basso a destra della palette stessa) mentre nella palette Tracciati attribuiamo un nome al tracciato appena creato (doppio clic sul nome e potremo assegnare il nome preferito; in questo caso Tracciato1).
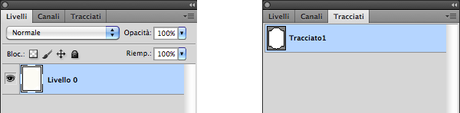
5. Rimanendo sempre nella palette Tracciati, clicchiamo sul pallino bianco/nero in basso, il primo a sinistra. Questa operazione riempie il nostro tracciato del colore di primo piano; non importa se è un colore qualsiasi, vedremo dopo come modificarlo.
6. Torniamo alla palette Livelli e aggiungiamo degli stili livelli cliccando sul tasto fx in basso; nella finestra che si apre scegliamo Traccia; impostiamo tutti i valori come nella figura seguente. Per impostare il colore scelto, premere sul quadratino Colore (quasi ovvio, no...?!?).
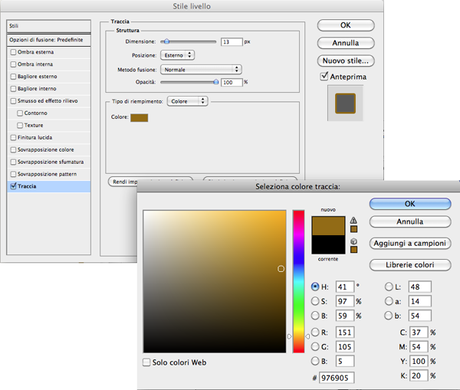
7. Ora è il turno del pattern di sfondo; io ho scelto questo motivo a globi gialli che tanto mi ricorda le bollicine della birra. Non è tra quelli standard ma è disponibile in rete a questo indirizzo:
http://www.brusheezy.com/patterns/19373-gold-shining-patterns
Lo potete caricare in Photoshop con l'apposito comando, come nell'immagine seguente:
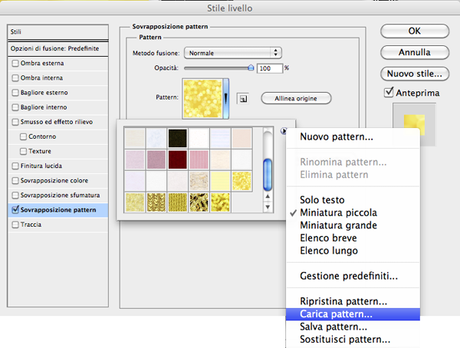
8. Per inserire il testo Birra del Borgo, utilizziamo lo strumento Testo (quello con la T), ci posizioniamo in un punto qualsiasi del documento e digitiamo la nostra scritta; le impostazioni per il carattere le potete vedere qui sotto (anche il font Lobster è disponibile in rete quindi non dovreste avere problemi a trovarlo. In ogni caso mi piacerebbe approfondire l'argomento caratteri ed il loro utilizzo in un futuro post...):
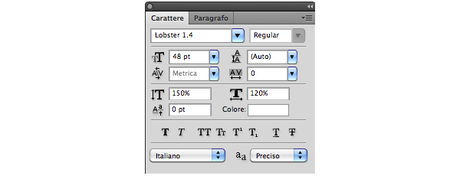
Photoshop creerà un nuovo livello (un livello Testo, appunto...) sul quale dovremo ora applicare degli stili per ottenere gli effetti desiderati. Quindi clicchiamo sul tasto fx in basso della palette Livelli e scegliamo, in ordine, sovrapposizione sfumatura:
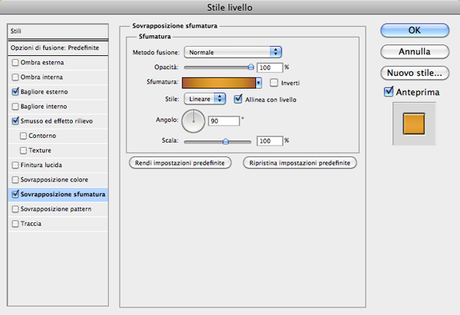
smusso ed effetto rilievo:
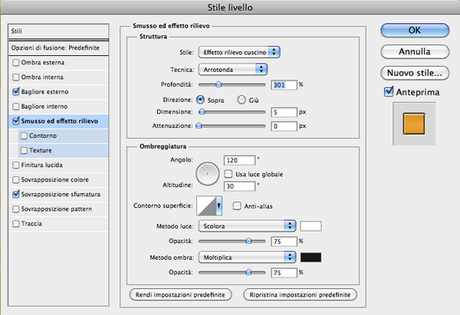
e bagliore esterno:
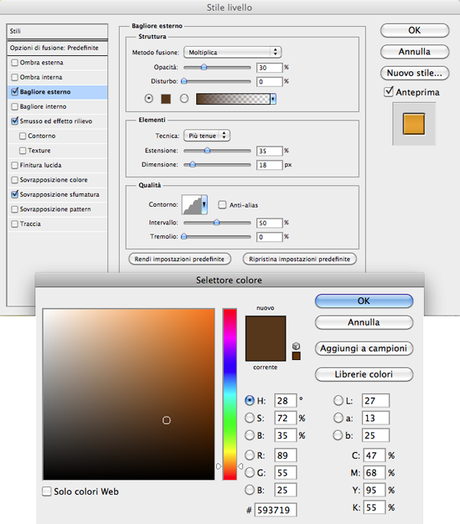
per l'effetto sfumatura potete provare voi ad utilizzare i colori che più vi piacciono!
9. Aggiungiamo ora le scritte relative al tipo e marca di birra. Potete sperimentare vari tipi di font, di stili e colori e variare le proporzioni orizzontali e verticali; per la scritta "ad arco" dovete utilizzare l'opzione crea del testo alterato che appare in alto quando avete lo strumento Testo selezionato
 i valori per la scritta Coopers sono i seguenti:
i valori per la scritta Coopers sono i seguenti: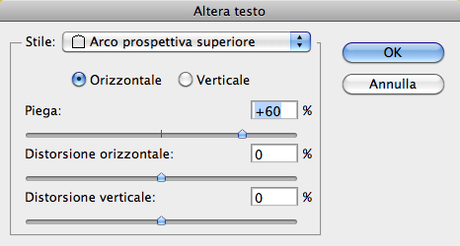
10. Veniamo ora alla foto "del Borgo"... E' una foto che ho scattato qualche anno fa; la apro e la trascino nel mio file. Se necessario la ridimensiono adeguatamente; con lo strumento Selezione ellittica traccio un cerchio intorno alla parte che desidero mantenere (ricordo di premere il tasto maiuscole mentre si traccia la selezione se si vuole realizzare un cerchio perfetto...)

11. Ora vado nel menù Selezione e scelgo Modifica➜Sfuma; nella finestra di dialogo che appare imposto il valore del raggio di sfumatura: 10 pixel. Dopo l'ok, sempre dal menù Selezione scelgo Inversa e premo il tasto Canc... se è tutto corretto, l'effetto è questo:

12. Deselezioniamo il tutto (Selezione➜Deseleziona) e trasformiamo questa parte di immagine in livelli di grigio; dal menù Immagine➜Regolazioni➜Tonalità/saturazione portiamo il cursore della saturazione a -100. Ora applichiamo un filtro per ottenere l'effetto "granuloso"... Menù Filtro➜Artistico➜Grana pellicola; provate a giocare con i vari cursori, io ho utilizzato i seguenti valori:
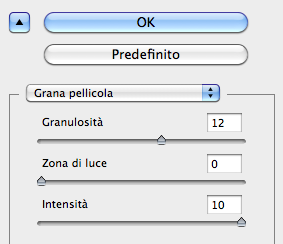
13. Per finire, occorre dare un aspetto più sfumato e miscelato con lo sfondo... dalla palette livelli impostate il metodo di fusione del livello su Moltiplica e l'opacità al 75%:
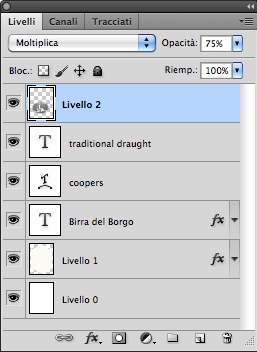
14. Spostate, se necessario, l'immagine del Borgo per centrarla rispetto al resto dell'etichetta; ora non rimane che aggiungere le scritte accessorie; data di scadenza, ingredienti, quantità ma potete aggiungere quello che preferite. Vi ricordo solo che per ruotare il testo potete utilizzare il comando Ruota a 90° (orario o antiorario) dal menù Modifica➜Trasforma.
15. L'etichetta è finita! Salviamo il nostro lavoro e salviamo anche una copia in formato .jpeg (l'originale, in formato .psd, va sempre mantenuto per eventuali modifiche future...). Per la stampa è possibile utilizzare un programma per elaborazioni testo (tipo Word, per intenderci...) in cui inserire più immagini possibili per ottimizzare lo spazio (in questo caso, essendo l'immagine 120x90mm in un foglio A4 ci staranno 4 etichette). Stampata, tagliata, incollata... et voilà!
Siate creativi e... un brindisi alla vostra salute!!!

![Kickstarter News Giugno]](https://m21.paperblog.com/i/288/2886511/kickstarter-news-21-giugno-L-kJWU5k-175x130.jpeg)





