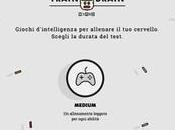Sito ufficiale
Pagina per il download
Un avvertimento, prima di cominciare: i primi giorni di utilizzo potranno essere molto fastidiosi, perché vi sarà richiesto di concedere o negare l’accesso a internet a tutti i programmi che userete. Questo significa che vi apparirà di continuo una finestrella in basso a destra, con la descrizione del programma che richiede l’autorizzazione e la fatidica domanda del firewall: accetto o nego?Impostare un firewall è soprattutto questione di pazienza. Dopo aver concesso o negato l’autorizzazione ad accedere a internet per i programmi che usate più spesso, e dopo aver memorizzato la vostra scelta, le domande saranno più rare e per la maggior parte del tempo potrete dimenticarvi di avere un firewall. Questo non vale solo per ZoneAlarm, ma per ogni altro firewall.L’installazione, in teoria, non dovrebbe costituire un problema, dato che più o meno è uguale a ogni altro programma. Qualche problema in più, invece, lo potreste avere cercando di capire come funzioni ZoneAlarm. Ci concentreremo su questo aspetto.Una volta installato, nella barra delle applicazioni dovreste trovare una nuova icona, una Z blu: è l’icona di ZoneAlarm, che cambierà spesso aspetto quando siete collegati a internet. Con un doppio clic possiamo aprire la finestra principale del programma, ossia questa:
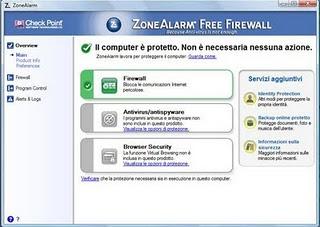
Sulla sinistra vediamo quattro voci principali del menu: Overview, Firewall, Program Control e Alerts & Logs.
Overview ci fornisce una panoramica generale sul funzionamento di ZoneAlarm ed è a propria volta suddivisa in tre sezioni. Main è la pagina principale: ci mostra quali opzioni sono attive (solo il firewall, nella versione gratuita) e quali servizi sono disponibili sul sito di ZoneAlarm (la colonna di destra). Inoltre, cliccando sulla scritta “Guarda come”, in alto, possiamo vedere quanti attacchi dall’esterno sono stati bloccati da ZoneAlarm. Sarà sicuramente una cifra molto alta, ma non è nulla di spaventoso: in gran parte sono ping inviati dai siti che visitiamo, cioè qualcosa di innocuo, ma una parte è costituita da programmi che “sondavano” le porte del nostro computer, per vedere se ne avevamo dimenticata aperta qualcuna. Questi, invece, non sono innocui.Product Info contiene informazioni sulla nostra copia di ZoneAlarm, ossia a nome di chi è stata registrata, tra quanto scade (se è a pagamento, ma non è il nostro caso) e quale versione è.Preferences ci permette di impostare come effettuare gli aggiornamenti del programma: è meglio se li impostate come “automatically”. Possiamo inoltre scegliere se caricare ZoneAlarm all’avvio del computer (Load ZoneAlarm at startup, opzione consigliata); se non lo facciamo, è bene ricordarsi di attivarlo prima di collegarsi a internet.
Firewall ci permette di impostare i livelli di sicurezza di ZoneAlarm. Nella finestra Main troviamo due voci, ossia Internet Zone Security e Trusted Zone Security: la prima è il livello di sicurezza per internet, la seconda è il livello di sicurezza per le aree “fidate”, che di solito corrispondono a eventuali reti locali (come la rete dell’ufficio o della scuola). La prima, ossia il livello di sicurezza per internet, va sempre impostato su High, che è il massimo; la seconda potete anche lasciarla a Medium. La voce Zones, invece, ci mostra le zone che sono attive sul nostro computer, divise in Internet e Trusted.
Program Control ci permette di controllare l’accesso a internet dei nostri programmi.
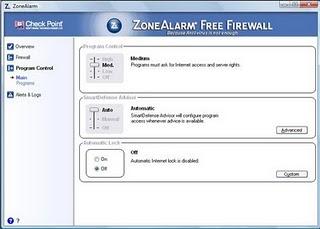
La sezione Main ci permette di impostare alcune norme generali di comportamento per i programmi. La barra Program Control regola come ZoneAlarm debba comportarsi coi programmi in generale: l’opzione High è disponibile solo per le versioni a pagamento di ZoneAlarm e controlla eventuali abusi da parte dei programmi più usati; l’opzione Medium è quella che dovremmo impostare sempre e prevede che tutti i programmi debbano chiederci il permesso, prima di accedere a internet; le opzioni Low e Off corrispondono al tentativo del firewall di imparare da solo come gestire i programmi (low) e alla completa disattivazione del controllo dei programmi (off). Meglio evitarli.SmartDefense Advisor è invece un sistema per configurare alcuni programmi, per i quali è disponibile un suggerimento ufficiale: di solito si occupa di gestire i componenti fondamentali del nostro sistema operativo. Se lo impostiamo su Auto, farà tutto da solo, seguendo i suggerimenti che ha trovato per quel programma; se lo impostiamo su Manual, invece, chiederà a noi come agire, indicandoci però i suggerimenti; se lo impostiamo su Off, infine, lo disattiviamo. Infine, l’opzione Automatic Lock serve a impostare un blocco automatico dei collegamenti a internet, in occasioni che possiamo scegliere noi cliccando Custom: quando si attiva lo screensaver, per esempio, oppure dopo un certo periodo di inattività.Sotto la voce Programs, invece, troviamo un elenco di tutti i programmi che hanno richiesto almeno una volta l’accesso a internet, accompagnati dalle impostazioni scelte per quel programma: Access significa la richiesta di accedere alle aree Trusted e a internet, mentre Server significa la richiesta di agire come server in quelle zone. Inoltre, una X rossa significa che quella determinata operazione è bloccata; un ? blu significa che dovrà chiedere ogni volta; una V verde significa che l’accesso è stato garantito automaticamente. Possiamo cambiare in ogni momento l’impostazione per un programma, semplicemente cliccando col tasto sinistro sulla voce che vogliamo cambiare e poi selezionando una delle tre opzioni che ci appariranno (le stesse elencate sopra). Per ogni programma troviamo in basso una breve descrizione.
Alerts & Logs, infine, registra tutte le attività del nostro firewall, cioè tutti i tentativi di collegarsi al nostro computer da qualche fonte esterna. Per ogni “attacco” è registrato il livello di minaccia, l’orario e l’indirizzo IP da cui è arrivato.