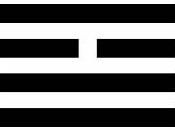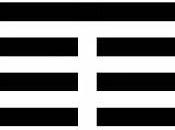Guida: Come formattare un computer
JustNews.it Il portale delle news
Questa settimana ci proiettiamo nell’universo dei personal computer del quale analizzeremo gli step da eseguire per formattare correttamente il proprio computer senza troppe difficoltà. Oggi, la maggioranza dei problemi sono causati da virus e trojan che più che mai abbondano sulla rete. Basta un click sbagliato e la frittata è fatta: il sistema comincia a rallentare e l’ambiente di lavoro diventa inutilizzabile.
Gli argomenti che seguiremo in questa rubrica dedicata all’universo informatico verranno decisi sulla base dei quesiti che più spesso mi vengono posti da conoscenti e amici.
In questa breve testo proverò per quanto m’è concesso di spiegarvi con passaggi illustrati ed una semplice guida testuale come formattare un pc senza unità ottica (lettore cd/dvd).
Cominciamo!
La prime operazioni che svolgo nel momento in cui un cliente mi consegna un computer da riparare, consistono in una serie di procedure che mi aiutano a valutarne accuratamente le condizioni, per poi decidere se formattare l’unità e ripristinarla alle condizioni iniziali o tentare un salvataggio, quando permesso.
E’ bene ricordare che eseguendo una formattazione si cancellano tutti i dati presenti sul computer e con essi tutti i programmi precedentemente installati, ma non temete perché la fatica che farete per adattare nuovamente il sistema alle vostre esigenze verrà ripagata da un computer pulito e veloce. Quindi ricordate di eseguire un backup dei vostri file, armatevi di dvd o meglio ancora di un disco rigido esterno e trasferite tutti i dati (i file principale sono contenuti nella cartella desktop e nella cartella utente, il cui nome è proprio il nome dell’utente scelto al primo avvio del computer).
Prima di continuare la lettura di questa guida vi consiglio di eseguire alcune scansioni per tentare di pulire il vostro sistema da ipotetici infezioni. Consiglio l’utilizzo di Virit lite e Malwarebytes: anti-Malware, a mio avviso le migliori soluzioni gratuite presenti sul mercato.
Diversamente, qualora foste a conoscenza della tipologia di malware potreste utilizzare un software specifico, reperibile in rete (cercate su Google), che sicuramente risulterà più efficace.
Senza unità ottica (lettore cd/dvd):
Grazie ai nuovi software e le numerose guide reperibile in rete la procedura per ripristinare e formattare il vostro computer risulterà piuttosto semplice anche senza unità ottica.
Nota bene: molti computer possiedono una partizione di recupero che contiene al suo interno il sistema operativo originale e permette così di ripristinare il sistema senza utilizzare dispositivi esterni come le chiavette usb. Per informazioni vi consiglio di eseguire una piccola ricerca su Google.
Nota bene: vi consiglio vivamente di scaricare i Driver del vostro computer prima di avviare la formattazione e conservarli all’interno di una chiavetta usb, non quella che utilizzerete per formattare. In caso contrario avrete bisogno di un computer connesso ad internet per scaricarli dopo la formattazione.
Se sul vostro computer è presente Windows 7 32/64 bit e non possedete il cd di installazione potrete scaricare legalmente le immagini ISO (ovvero l’intero sistema compresso e pronto per essere scritto su un dispositivo di massa o un cd/dvd rom) dai server di Digital River, società partner Microsoft, ciò implica l’utilizzo di un product key valido, detto senza mezzi termini, un sistema operativo originale.
Qualora siate smemorati e non ricordiate il vostro product key, potrete comunque installare il sistema ed attivarlo entro 30 giorni.
Scaricare Windows 7 originale
Per scaricare la copia originale di Windows 7 Professionale 32/64 bit aggiornata al Service Pack 1 sarà sufficiente cliccare i seguenti link, vi ricordiamo che le immagini ISO dei sistemi operativi sono esenti da virus. Sui nuovi computer vi consigliamo di utilizzare la versione a 64 bit.
- Download Windows 7 Professional SP1-U 32 bit (in italiano)
- Download Windows 7 Professional SP1-U 64 bit (in italiano)
Una volta concluso il download ed avrete nella vostra cartellina l’immagine ISO preferita, “X17-59212.iso” o”X17-24296.iso”, dovrete rendere questi file eseguibili da pen drive perciò procuratevi una chiavetta da almeno 4 GB e scaricare il software messo a disposizione da Microsoft Microsoft Windows 7 USB/DVD Download Tool . Una volta eseguita l’installazione inserite la pen drive e seguite le istruzioni sullo schermo, tutto molto semplice.
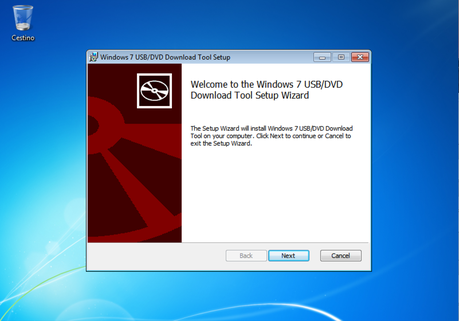
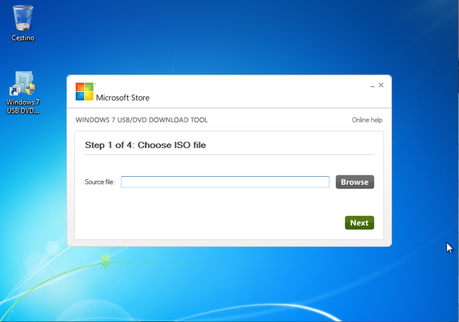
Quando la nostra chiavetta di installazione risulterà pronta dovrete riavviare il computer mantenendo il dispositivo collegato ed eseguire il caricamento da usb. Sarà possibile eseguire l’operazione in due modi: dal Boot menù (in genere F9 premuto ripetutamente dopo l’avvio del computer) o tramite il bios (in genere F2, F8 o Esc premuto ripetutamente dopo l’avvio del computer).
Utilizzando i tasti F5/F6 modificate l’ordine di avviamento portando la vostra chiavetta in cima, dopo salvate le nuove impostazioni e uscite dal Bios, nel nostro caso utilizzando il tasto F10.
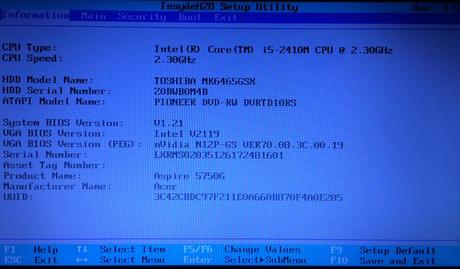
Prima schermata del Bios
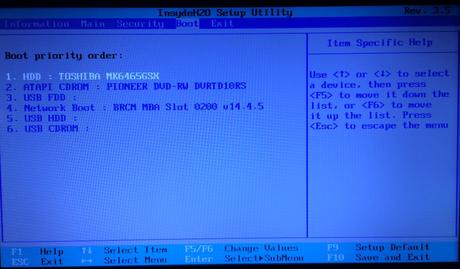
Boot
Adesso vi mostriamo le schermate relative all’installazione del sistema operativo, da noi emulato con Virtual Box.
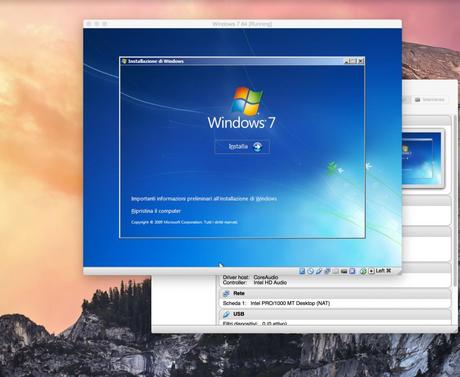
Premete Installa.
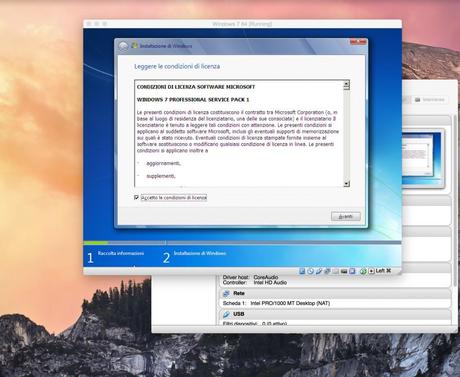
Accettate le condizioni di licenza per proseguire.
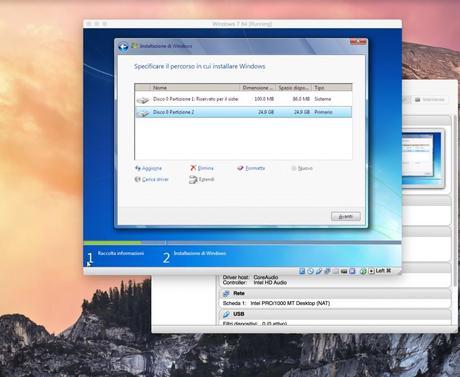
Seleziona il disco sopra il quale desiderate installare il sistema operativo e premete Formatta, poi Avanti.
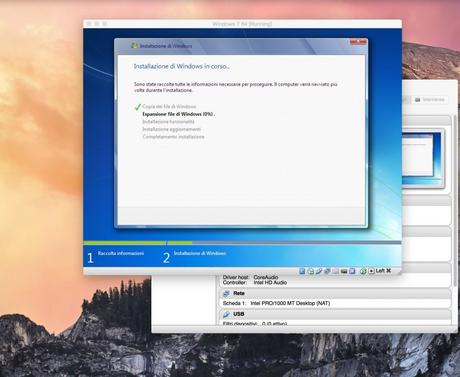
Ecco che inizia la procedura di installazione. Una volta terminata il vostro computer verrà automaticamente riavviato ed il processo proseguirà automaticamente.
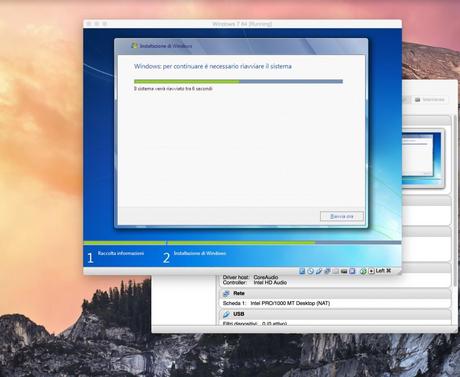
Una volta terminate la procedura mancheranno pochi passaggi che vi illustrerò qui in basso.
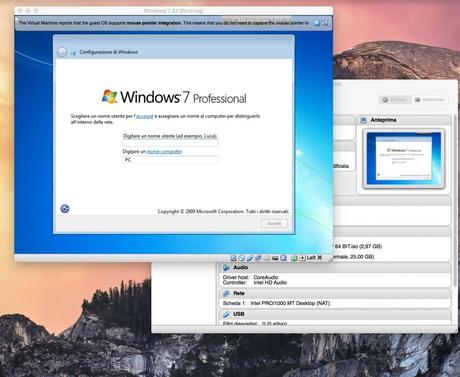
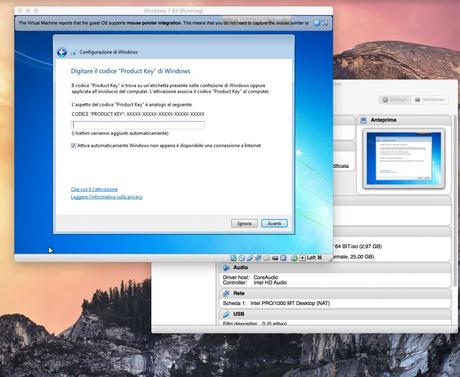
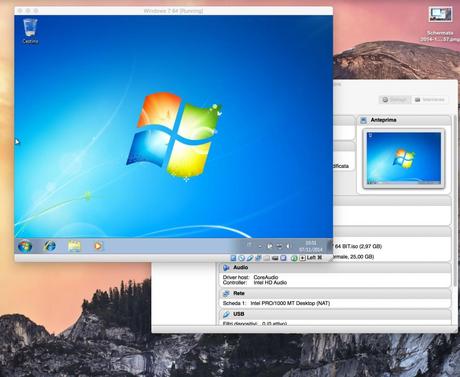
Ed ecco il vostro nuovo sistema operativo, pulito e veloce.
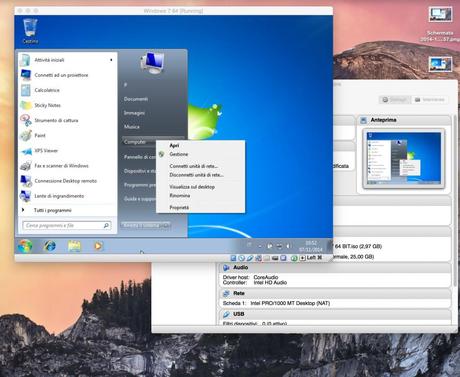
Premete Start, tasto destro sulla voce Computer e dopo Proprietà.
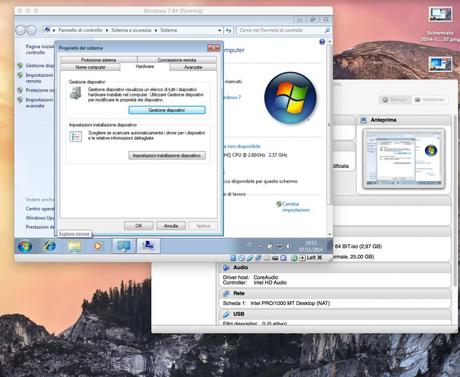
Premete Impostazioni Avanzate, Hardware e dopo Gestione dispositivi.
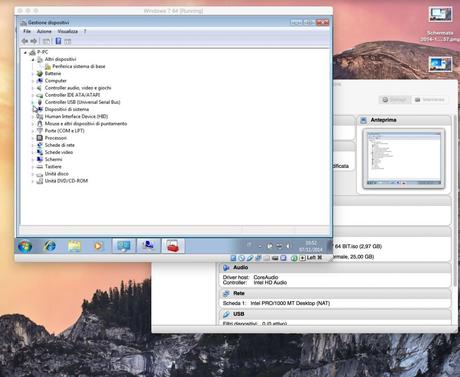
Le voci con il piccolo triangolino giallo indicano la mancanza del driver che garantisce alla periferica o al componente un corretto funzionamento. Quindi armatevi di un computer con internet e recatevi nel sito del produttore del vostro notebook, cercate i driver (in genere nella voce supporto, download e driver) e scaricate quelli necessari per permettere al vostro computer di funzionare correttamente, successivamente installateli. Nel caso di un computer fisso assemblato dovrete procurarvi in genere i driver della scheda madre e scheda video.
Fine.
Naturalmente non mi assumo nessuna responsabilità per eventuali danni, perdita di dati o quant’altro dovesse accadere seguendo questa guida.
Per qualsiasi problema o suggerimento scrivete pure un commento all’articolo, qualcuno del nostro staff vi risponderà quanto prima.
Appuntamento alla prossima settimana con “Come fare“.
Guida: Come formattare un computer
JustNews.it Il portale delle news