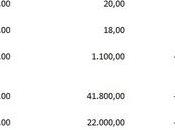Per individuare aree da rendere attive o proteggere, e’ possibile utilizzare sia una selezione che una maschera. Come spiegato nell’articolo Le maschere in Photoshop, maschere di tipo pixel e selezioni sono due facce della stessa medaglia: quando si utilizza una selezione, si individua un’area da attivare, che corrisponde nella modalita’ maschera ad un’area di colore bianco. Lavorando su una maschera, e’ quindi possibile utilizzare i toni di grigio e gli strumenti di pittura per selezionare o scontornare un elemento in una scena: col bianco si attiva un’area, col nero la si protegge, mentre col tono di grigio e’ possibile creare zone di passaggio, per esempio sfumate.
Con la modalita’ maschera veloce, una selezione attiva sulla scena viene convertita in una maschera, consentendo quindi di individuare le zone da selezionare mediante strumenti di pittura e toni di grigio. Per entrare in questa modalita’, nel pannello Strumenti, fare clic sul pulsante Modifica in modalita’ maschera veloce, oppure premere il tasto Q. Una volta dentro la maschera, se si dipinge col colore bianco, si aggiungono zone alla selezione, viceversa se si utilizza il colore nero si deselezionano.
L’aspetto della maschera veloce e’ personalizzabile: facendo doppio clic sul pulsante Modifica in modalita’ maschera veloce si accede alla finestra di dialogo Opzioni maschera veloce. E’ possibile definire se si vogliono colorate le zone mascherate, protette, o viceversa quelle selezionate, il colore con cui visualizzare le aree e l’opacita’. Di default la maschera veloce colora con opacita’ 50% le zone mascherate, ma questa tinta puo’ essere adatta a lavorare su immagini, per esempio, dai toni rossi.
Alla prossima!