 Ne è passato di tempo dall'ultima volta che ho scritto nel blog. Mi sento in dovere di giustificare questa assenza: assemblaggio del PC nuovo, installazione del software e via di fretta ad una LAN party piccolina organizzata con alcuni miei amici =INS= a Monte Magré. Tralasciando i dettagli di tale riunione a sfondo nerd-gay (e con il secondo termine mi riferisco in particolare ad un certo Rokko... lol) andiamo subito al dunque.
Ne è passato di tempo dall'ultima volta che ho scritto nel blog. Mi sento in dovere di giustificare questa assenza: assemblaggio del PC nuovo, installazione del software e via di fretta ad una LAN party piccolina organizzata con alcuni miei amici =INS= a Monte Magré. Tralasciando i dettagli di tale riunione a sfondo nerd-gay (e con il secondo termine mi riferisco in particolare ad un certo Rokko... lol) andiamo subito al dunque.Con il cambio di PC ho cambiato anche sistema operativo e sono definitivamente migrato a Windows 7 64 bit, esattamente come un tempo. Ora però ho una periferica di input diversa da allora, un Pro Gamer Command Unit della Saitek che non ne vuole sapere di funzionare. Una volta collegata vengono automaticamente scaricati i driver Microsoft dal sito Windows Update mentre invece quelli Saitek non sembrano neanche riconoscere il dispositivo connesso. Ragion per cui, al fine di utilizzare questa periferica anche con i giochi che non supportano i pad, sono stato costretto a cercare una valida alternativa ai completo ma pesantissimo software di emulazione fornitomi dal produttore (+ di 250Mb... nc). Il mio primo pensiero è stato subito GlovePIE, Programmable Input Emulator nato con i primi "guanti" per poi essere diventato famoso grazie al Wii Remote. Ed effettivamente funziona...
1) scaricare GlovePIE dal sito ufficiale oppure da altri mirror. Non è importante la versione, andranno bene tutte anche su sistemi a 64 bit.
2) verificare se il nostro Saitek Pro Gamer Command Unit viene effettivamente riconosciuto dal sistema. Con 7 (la procedura sotto Vista è identica) posizionarsi in Start - Dispositivi e stampanti. Nell'elenco tra le varie icone dovrebbe essere presente un PAD con scritto il nome del nostro device e cliccando con il tasto destro su Impostazioni Periferiche di gioco - Proprietà sarà possibile verificarne il funzionamento. Se tutto funzione procedete con lo step 3, se non vi trovate provate a ricollegare il dispositivo ad un'altra porta USB e assicuratevi di essere connessi ad internet affinché Windows possa automaticamente scaricarsi i driver dal web.
3) una volta decompresso avviato GlovePIE. Affinché quest'ultimo possa emulare la pressione dei tasti, quindi assegnare ad ogni input del nostro fido gamepad un output virtuale della tastiera, sarà necessario istruirlo configurandolo a dovere. Se siete degli smanettoni e se avete tempo da perdere esiste questa guida, se siete pigri come il sottoscritto potete sfruttare il mio lavoro. Copioincollatelo da qui nella finestra di GlovePIE.
Key.W = Joystick1.button2Ci tengo a ricordarvi che quanto qui scritto è "la base" di partenza, ma può essere sufficiente per molti FPS e RPG. Se volete fare qualcosa di più complesso basta ricorrere al costrutto di programmazione IF, con il quale volendo potrete creare diversi profili in base alla modalità e alla pressione del tasto 21.
Key.A = Joystick1.button5
Key.S = Joystick1.button6
Key.D = Joystick1.button7
Key.Space = Joystick1.button15
Key.Q = Joystick1.button1
Key.E = Joystick1.button3
Key.R = Joystick1.button4
Key.F = Joystick1.button8
Key.Z = Joystick1.button9
Key.X = Joystick1.button10
Key.C = Joystick1.button11
Key.Shift = Joystick1.button16
Key.P = Joystick1.button12
Key.O = Joystick1.button13
Key.I = Joystick1.button14
Key.L = Joystick1.button17
Key.K = Joystick1.button18
Key.J = Joystick1.button19
Key.H = Joystick1.button20
4) avviate lo script premendo il pulsante Run (quello con la freccia verde del play). Per testare se funziona aprite un blocco note: premendo un qualsiasi tasto sul gamepad dovrebbe scrivere a video il corrispondente. Ora quindi, funzionerà anche su qualsiasi gioco... provare per credere!
5) Dobbiamo salvare le modifiche affinché possiamo riutilizzarle in futuro. Dopo aver stoppato lo script andiamo sul classico menù File - Save. Nel mio caso il file si trova in C:\Program Files (x86)\GlovePIE\saitekpgcu.pie
6) Se in futuro dovete usare la periferica sarete costretti ad aprire GlovePIE, caricare la config ed eseguirla. Al fine di rendere tutto più semplice sarà possibile creare un file BAT. Nel mio file di esempio, che basta compioncollare sul blocco note e salvare dove vi fa più comodo con estensione .bat, viene eseguito il programma con la configurazione appena creata ed il mio gioco preferito, Teeworlds.
cd ""C:\Program Files (x86)\GlovePIE"Ovviamente sta a voi modificare il file ed adattarlo con i vostri percorsi specifici (se differenti dai miei) e giochi. Se notate ho inserito una pausa di un secondo tra un comando e l'altro usando il comando PING, perché altrimenti il gioco veniva ridotto a icona a causa dei tempi di caricamento di GlovePIE.
start GlovePIE -saitekpgcu
PING 1.1.1.1 -n 1 -w 1000 >NUL
cd ..\Teeworlds
start teeworlds
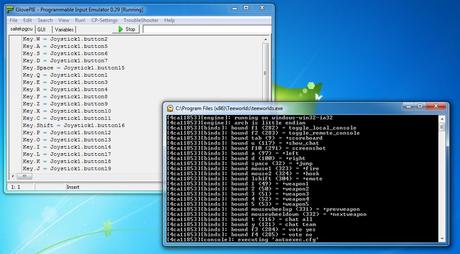
E anche questa guida è arrivata al termine. Buon gaming e buone emulazioni con GlovePIE ;)
![Microsoft potrebbe sostituire Windows Phone Android? [RUMOR]](https://m22.paperblog.com/i/289/2897678/microsoft-potrebbe-sostituire-windows-phone-c-L-fT9C0B-175x130.jpeg)



