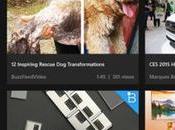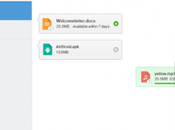Oggi inauguro la nuova grafica del blog con un articolo molto interessante. Questo tutorial vi aiuterà a virtualizzare dei server con VirtualBox da linea di comando.
Ho installato virtualbox 4.0 su una macchina ubuntu server 10.04, ma repository a parte penso che vada bene su qualsiasi versione di ubuntu e più in generale su qualsiasi debian.
Per chi lavora come me su ubuntu server 10.04 per prima cosa bisogna aggiungere il repository di virtualbox nei sorgenti apt. Aprite il file source.list:
sudo vim /etc/apt/sources.list
E aggiungete in fondo la linea:
deb http://download.virtualbox.org/virtualbox/debian lucid contrib
Salvate e chiudete e scaricate la chiave pubblica:
wget -q http://download.virtualbox.org/virtualbox/debian/oracle_vbox.asc -O- | sudo apt-key add -
A questo punto aggiornate:
sudo apt-get update
..e installate il software necessario:
sudo apt-get install linux-headers-$(uname -r) build-essential virtualbox-4.0 dkms
Il pacchetto dkms serve per far sì che ogni volta che il kernel verrà aggiornato verrà aggiornato automaticamente anche virtualbox.
A questo punto scaricate l’extension pack di virtualbox
cd /tmp wget http://download.virtualbox.org/virtualbox/4.0.16/Oracle_VM_VirtualBox_Extension_Pack-4.0.16-75491.vbox-extpack sudo VBoxManage extpack install Oracle_VM_VirtualBox_Extension_Pack-4.0.16-75491.vbox-extpack
Ora dovrete aggiungere il vostro utente al gruppo utenti di virtualbox:
sudo adduser your_user vboxusers
Ora la configurazione di virtualbox è terminata, possiamo procedere con la creazione di una nuova virtual machine.
VBoxManage createvm --name "ubu_srv_1" --register VBoxManage modifyvm "ubu_srv_1" --memory 512 --acpi on --boot1 dvd --nic1 bridged --bridgeadapter1 eth0 VBoxManage createhd --filename /home/your_user/vbox/ubu_srv_1/ubu_srv_1.vdi --size 10000 VBoxManage storagectl "ubu_srv_1" --name "IDE Controller" --add ide VBoxManage storageattach "ubu_srv_1" --storagectl "IDE Controller" --port 0 --device 0 --type hdd --medium /home/your_user/vbox/ubu_srv_1/ubu_srv_1.vdi VBoxManage storageattach "ubu_srv_1" --storagectl "IDE Controller" --port 1 --device 0 --type dvddrive --medium /home/your_user/downloads/ubuntu-10.04.4-server-amd64.iso
Con queste istruzioni la nuova macchina virtuale è pronta.
Ora per il primo lancio vi consiglio di usare VBoxHeadless che oltre a lanciare la vm appena creata metterà in piedi un server VRDP, in modo che possiate accedere alla macchina con un client di desktop remoto. Per cui, settiamo la porta del vrdp:
VBoxManage modifyvm "ubu_srv_1" --vrde-port 9800
..e lanciamo la macchina virtuale (abbiate cura di mettere la “&” al fondo del comando in modo da poter continuare sulla stessa shell senza chiudere bruscamente il processo della virtual machine):
VBoxHeadless --startvm "ubu_srv_1" &
Quindi aprite il vostro client di desktop remoto preferito e collegatevi all’ip della vostra macchina su cui avete installato virtualbox aggiungendo “:9800″. Il mio indirizzo a cui rispondeva il server rdp era ad esempio 192.168.0.200:9800.
Potete quindi installare normalmente ubuntu server come se foste su una macchina fisica. Finita l’installazione riavviando la macchina partirà il sistema in automatico. Collegatevi e come prima cosa controllate l’ip (meglio assegnarne uno fisso). Prima di poter dire di avere la vm pronta dobbiamo fare in modo che al prossimo lancio non parta più l’immagine di installazione, per cui spegnete la macchina e ritornate sulla shell del server virtualbox:
VBoxManage modifyvm "ubu_srv_1" --boot1 disk
Adesso siete davvero pronti per lanciare la vostra nuova virtual machine. I passi successivi servono per ottimizzare l’utilizzo di ram del vostro server.
Riavviate la macchina fisica che ospita la/le macchina/e virtuale/i e ricollegatevi. Da shell modificate ancora la vm con il seguente comando per non lanciare il server vrdp quando avviate la vm, così da occupare la sola ram indicata per la vostra vm:
VBoxManage modifyvm "ubu_srv_1" --vrde off
Ora potete nuovamente lanciare la vostra macchina virtuale con il comando:
VBoxManage startvm "ubu_srv_1" --type headless &
Per tutti i comandi di VBoxManage fate riferimento all’help:
VBoxManage --help
Per spegnere o mettere in pausa la macchina i comandi sono:
VBoxManage controlvm "ubu_srv_1" poweroff VBoxManage controlvm "ubu_srv_1" pause
Buon divertimento!
![[GUIDA] Come spiare WhatsApp Android iPhone](https://m2.paperblog.com/i/288/2888132/guida-come-spiare-whatsapp-su-android-e-iphon-L-YR9_Ic-175x130.jpeg)