Oggi parlerò appunto di una immagine Live “normale”, ossia della versione Live di Debian.
Debian è uno dei più noti e usati sistemi operativi a base Linux, nonché “padre” virtuale di Ubuntu. A distinguerlo da altre distribuzioni Linux sono la sua dedizione alla causa dell’Open Source, la struttura “a pacchetti” (ogni programma costituisce un pacchetto indipendente) e una fissazione quasi maniacale per la correttezza e la precisione di ogni singolo pacchetto, oltre a quella del sistema operativo nel suo complesso. Per quest’ultimo motivo, Debian è anche noto e talvolta criticato per la lentezza con cui rilascia le sue nuove versioni, rispetto ad altre distribuzioni come Ubuntu o Fedora (cosa che però io non considero certo un male, anzi). Possiede poi anche una politica e una struttura filosofica molto particolari, ma per queste vi rimando al sito ufficiale: è accessibile in lingua italiana e, sebbene non sia scritto in un bell’italiano, non avrete problemi a capirlo.
La versione Live di Debian contiene tutti i pacchetti fondamentali del sistema operativo ed è utile per provarlo, senza sfiorare il disco fisso del nostro computer; se poi Debian ci piace, possiamo utilizzare la versione Live per installarlo successivamente sul nostro computer, in una partizione del disco fisso. Diamo dunque una occhiata al contenuto di Debian Live, nella versione 6.0.4.
Il primo problema è decidere quale versione scaricare, fra le tante che abbiamo a disposizione. La prima scelta è tra la versione i386 e la versione amd64 e dipende dalla struttura del nostro computer: se è a 64-bit, dovremo scegliere la versione amd64, mentre in tutti gli altri casi sceglieremo la i386. Se non avete idea di come sia il vostro computer, scaricate la i386: essendo la struttura più diffusa, le probabilità di aver scelto quella giusta saranno maggiori.
Dopo aver deciso la struttura del computer, bisogna decidere quale struttura preferiamo per il sistema operativo. Le scelte sono quattro: Gnome, Kde, Lxde e Xfce, più due versioni “per veri duri”, la rescue e la standard, che hanno solo la linea di comando e nessuna interfaccia grafica (non ve le consiglio). Se non sapete cosa scegliere, potete cercare qualche immagine per ognuna delle versioni e decidere in base a quella che vi piace di più. Per il resto della spiegazione, io ho scelto la Gnome, che si presenta così:
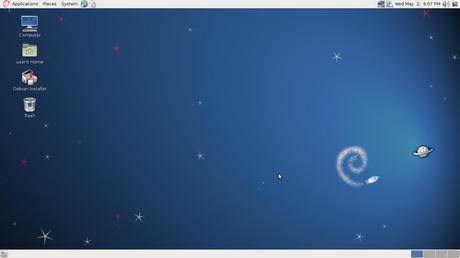 Dopo aver scaricato il file ISO, si può facilmente creare una versione Live montando il file su una chiave USB utilizzando UNetbootin. Potete anche scaricare direttamente il file ISO con UNetbootin, se volete. Alla fine, in ogni caso, avrete la vostra versione Live di Debian, pronta a essere utilizzata per avviare il computer e scoprire qualcosa di più su questo sistema operativo.
Dopo aver scaricato il file ISO, si può facilmente creare una versione Live montando il file su una chiave USB utilizzando UNetbootin. Potete anche scaricare direttamente il file ISO con UNetbootin, se volete. Alla fine, in ogni caso, avrete la vostra versione Live di Debian, pronta a essere utilizzata per avviare il computer e scoprire qualcosa di più su questo sistema operativo.L’avvio potrebbe essere preoccupante, per chi è abituato a Windows, soprattutto perché vi metterà di fronte a una lunga lista di opzioni. Se non sapete cosa fare, avviatelo scegliendo l’opzione “Live”, che dovrebbe essere la terza.
A fine caricamento, il desktop che vedrete non dovrebbe apparire troppo alieno, per un utente Windows: l’equivalente della barra delle applicazioni si trova in alto, anziché in basso, ma per il resto vedrete menu e icone che sono abbastanza familiari. In particolare, l’icona “Debian Installer” serve a installare sul disco fisso il sistema operativo; se non avete intenzione di installarlo, basta ignorare l’icona e non ci saranno problemi.
In alto a sinistra vediamo le voci di tre menu, “Applications”, “Places”, “System”, e due icone: la prima icona, a forma di mondo, serve per avviare il browser (cioè il programma con cui navigare in internet), mentre la seconda serve ad avviare il programma di posta, nel caso non lo abbiate capito dalla forma. Debian Live ha due browser preinstallati, ossia Epiphany e Iceweasel (tanto per abbondare), e il loro utilizzo dovrebbe essere abbastanza familiare a chiunque abbia lavorato con Firefox: Iceweasel, in particolare, è praticamente una versione di Firefox priva di marchio. Il programma di posta, invece, in questa versione è Evolution Mail.
Dal menu “Applications” è possibile accedere a tutti i programmi installati in Debian Live e corrisponde più o meno alla voce “Tutti i programmi” nel menu Start di un sistema operativo Windows. Anche i programmi contenuti sono grossomodo gli stessi che si possono trovare di serie su tutti i sistemi operativi. Tra gli “Accessories” troviamo infatti una calcolatrice, un semplice editor di testo (pensate al Blocco Note, per intenderci), la funzione di ricerca per i files, la finestra della linea di comando, più alcuni extra come un programmino per realizzare screenshots, ossia “foto” del nostro schermo. La sezione “Games” contiene invece una collezione discretamente ampia di semplici giochi per passare il tempo, dai classici come il campo minato o il solitario, che ogni utente Windows conoscerà fin troppo bene, a giochi più originali, come sudoku, schacchi, Otello, Forza Quattro e altri. Ce ne sono per tutti i gusti ed è curioso notare come li abbiano inseriti tra gli elementi di base di un sistema operativo.
Il programma di grafica in dotazione è ovviamente GIMP, nella versione 2.6.10, che è una sorta di versione libera di Photoshop: non è molto intuitivo da usare (ma neppure Photoshop lo è), però è abbastanza potente per soddisfare quasi tutte le necessità di un utente comune. Dispone anche di Inkscape, un programma per la grafica vettoriale, se mai ne avrete bisogno. La suite di programmi da ufficio, abbastanza curiosamente, è OpenOffice, anziché LibreOffice, ed è installata la sua versione 3.2.1: include tutti i programmi che si possono trovare anche in Microsoft Office, dall’elaborazione di testi, alla creazione di tabelle, presentazioni multimediali e così via. La sezione “Sound & Video”, come è facile da intuire, contiene i programmi per la gestione di file multimediali: dispone di un lettore audio che supporta benissimo il formato mp3 (formato che invece può dare qualche problema su sistemi come Fedora) e di un programma molto basilare per video, che permette di aprire vari tipi di formati, dallo mp4 al flv, al wmv. Più o meno tutti quelli con cui avrete a che fare normalmente, insomma. “Universal Access”, infine, contiene programmi di assistenza per facilitare l’utilizzo del computer ai disabili, dalla tastiera su schermo alla lente di ingrandimento .
Tra gli altri programmi preinstallati, non manca il supporto per i PDF, fornito non dal classico Acrobat Reader, ma da Document Viewer: non cambia nulla ai fini pratici della lettura di un file PDF, perché potrete farci più o meno le stesse cose, ma cambia l’aspetto del programma al cui interno si apriranno i PDF. Inoltre, per gli amanti del P2P, tra le applicazioni per internet è anche disponibile un client per BitTorrent, così non ci sarà bisogno di installarne uno. Svariati altri programmi li potrete scoprire voi stessi, ma in linea di massima possiamo dire che, come dotazioni di serie, si presenta più ricco rispetto a un normale sistema operativo Windows.
Il menu “Places” fornisce un elenco delle cartelle disponibili, dei dischi che avete montato e in generale può essere visto come un equivalente di Explorer, nei sistemi Windows. Il menu “System”, infine, contiene tutte quelle funzioni che altrove sono raggruppare nel Pannello di Controllo, e anche qualcosa in più: è infatti da “System” che dovrete passare, per spegnere o riavviare il computer.
Come potrete vedere, Debian è un sistema operativo normale e non vi richiederà troppo tempo o fatica per adattarvi alle differenze rispetto a un sistema Windows. La versione Live è utile appunto per sperimentarlo e scoprirlo, ma anche per verificare eventuali problemi di compatibilità tra il vostro computer e Debian: sempre meglio provarlo prima, piuttosto che scoprirlo quando ormai lo hai installato. Se poi si decide di installarlo, può essere fatto direttamente dalla versione Live, usando “Debian Installer”; se invece non si vogliono correre rischi, lo si pul conservare su chiave USB e utilizzarlo quando serve, che è poi il principale vantaggio offerto da una versione Live.
Per qualsiasi problema, infine, Debian può contare su una comunità di utenti italiani a cui rivolgersi, per chiedere aiuto o consigli su come risolvere qualche “incomprensione” tra Debian e le componenti del vostro computer. In particolare, segnalo i siti DebianItalia e Debianizzati, dove troverete gente ben più competente di me in fatto di Debian, a cui sottoporre i vostri quesiti.
![Microsoft potrebbe sostituire Windows Phone Android? [RUMOR]](https://m22.paperblog.com/i/289/2897678/microsoft-potrebbe-sostituire-windows-phone-c-L-fT9C0B-175x130.jpeg)




